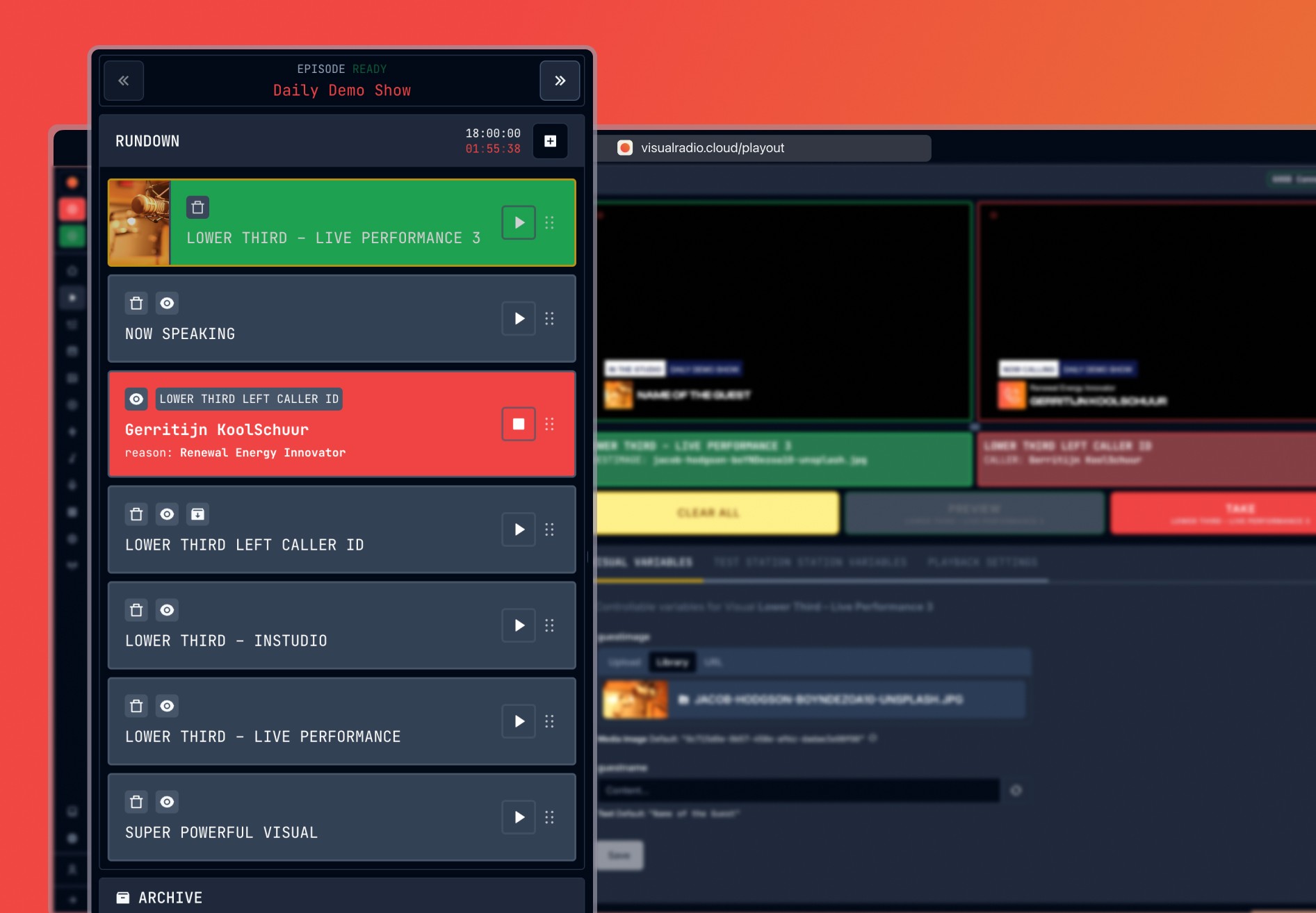Release
Release
February 9, 2024
February 9, 2024
Visual Radio Live Graphics Playout
Launching the first ever Visual Radio Playout, built to live control and produce your dynamic graphics!
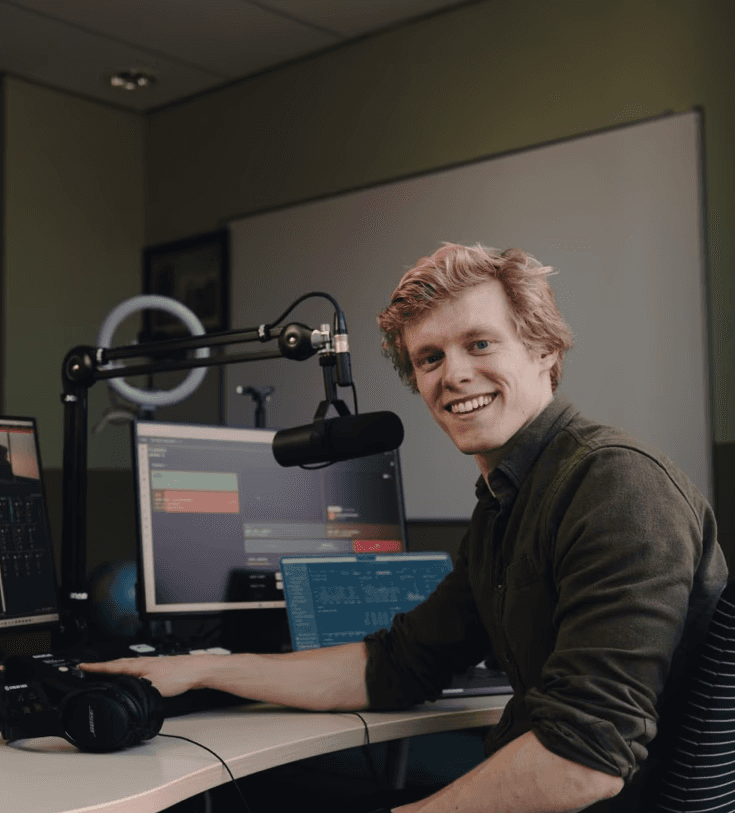
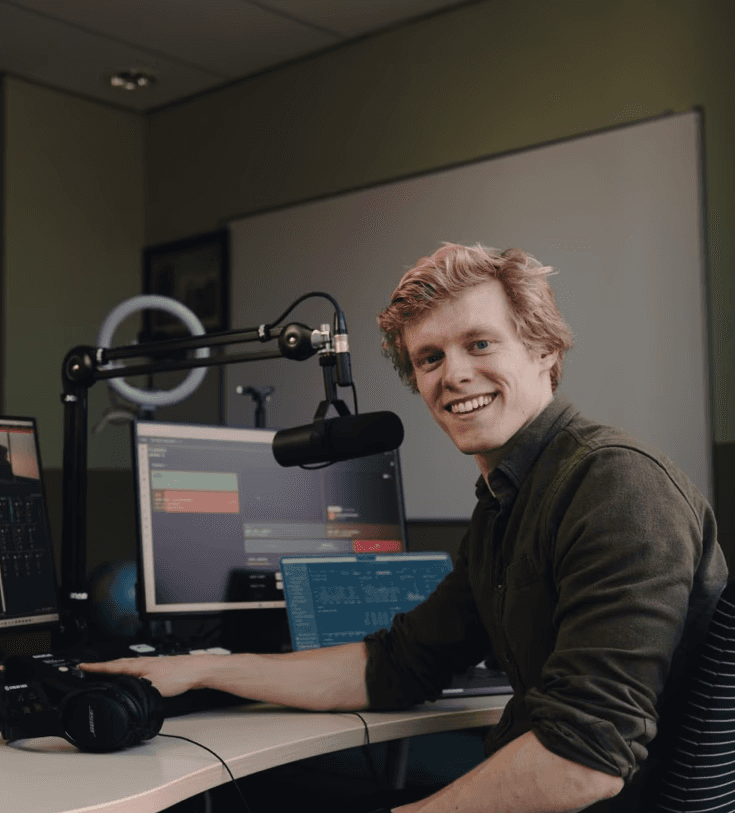
Hidde Schultze
Technical Founder



Producing Visual Radio often includes as much automation as possible, with the help of all the automation systems and software already available in a radio studio. But at most times the Radio DJ is in full control of the show, shuffling around in the playlist, interchanging tracks or creating the perfect transition between songs. That workflow should be incorporated in the Visual Radio broadcast as well, right?
Introducing: The Live Graphics Playout for Visual Radio Productions
When producing a radioshow to be watched by your online audience you want to create more than just automated graphics and videos by default on top of the camera's in the studio. As a producer of the show you should get in control of the extra dimension Visual Radio could give to the live viewers and postproduction snippets.
Visual Radio Assist Playout gives you full control over what is playing/showed on an Output Player via a completely new and unseen interface in the Cloud. Made possible by combining three major releases of VRA; the Output Manual Mode, Visual Variables and recently launched Cloud Live.
How it works

With Output Players already playing over 8 types of different content formats, ranging from dynamic graphics to enormous alpha layer video files, you are able to create a set of items you want to be able to control in a liveshow environment. After setting up a Manual Output Player you are in control of the player with a well-known broadcast standard Preview / Program Playout interface.
The Rundown gives you a list with items to customize and select for playback.
The Preview channel of the Output Player enables you to preview changes you are making to for example graphics, or to check if the media you want to play is in a correct state.
The Program channel of the Output Player is the exact feed of what is visible on the physical/internal SDI/NDI Output you are using in your broadcast set-up. These channels are with low latency and made possible by the groundbreaking Cloud Live innovation.
At last the Variable Editor gives you live-in place control over the graphics (Visuals) of your Visual Radio setup with the help of Visual Variables. This enables every VRA user (from producer, DJ to technical) to change titles, upload and add imagery or other engaging content to the graphics.
Here's a top 3 with use cases on how to utilise the Playout for Visual Radio;
The last minute caller

Let's say you've set-up this Lower Third containing information about an ongoing show item. As in every radioshow, last minute changes just happen to adapt to recent news events, which means you want to update the information about a last minute phone call on Visual Radio as soon as something pops up.
In the Visual Radio Playout adapting to this last minute call event only requires two clicks:
Selecting the Lower Third Visual template you want to modify
Changing the names in the Variables accordingly
When you are ready to put the information onair, it is just a matter of clicking the PGM button to automatically animate and transition the graphic, containing the up-to-date caller info, live!
Different show, different scene
Every show has it's own identity. The Output Players easily adjust to the Scheduled Programs with the help of the automated rundowns. But within shows you often have items you want to give another look on Visual Radio.
By creating these items in the Manual Output for the show, the Playout automatically provides access to the show-specific Rundown items during the planned program. This makes switching to the different prepared graphic scenes during the show a breeze.
Interesting guests
When there is a scenario with an interesting guest in your radioshow you can firstly connect data variables in the Visual Designer to existing data from your radio showsystems. Your existing content systems may already contain a lot of background info about the guests in the show.
The Visual with automated data updates will become visible in the Visual Radio Playout. When it is time, you are able to select the Visual containing the right information for the onair guest, and take it onair with one click!
Get started with the Playout in VRA
To get started with the Visual Radio Playout in your VRA set-up only requires you to transform an existing Output into Manual mode or create a new Manual Output Player.
This Output Player is now directly available in the Playout for live manual control. Outputs that are always visible in the videomixer (via DSKs or Overlays) are particularly suitable for use in Manual Mode via the Playout;
the Manual Output is transparent when there is nothing selected for playback.
the Output automatically loops the selected item in PGM until you transition to another item or Clear it
Read more about the Output Player Manual mode in the blogpost.
To make most of the features in the new Visual Radio Playout you also have to create Visuals with Variables in it to make them available dynamic control.
Producing Visual Radio often includes as much automation as possible, with the help of all the automation systems and software already available in a radio studio. But at most times the Radio DJ is in full control of the show, shuffling around in the playlist, interchanging tracks or creating the perfect transition between songs. That workflow should be incorporated in the Visual Radio broadcast as well, right?
Introducing: The Live Graphics Playout for Visual Radio Productions
When producing a radioshow to be watched by your online audience you want to create more than just automated graphics and videos by default on top of the camera's in the studio. As a producer of the show you should get in control of the extra dimension Visual Radio could give to the live viewers and postproduction snippets.
Visual Radio Assist Playout gives you full control over what is playing/showed on an Output Player via a completely new and unseen interface in the Cloud. Made possible by combining three major releases of VRA; the Output Manual Mode, Visual Variables and recently launched Cloud Live.
How it works

With Output Players already playing over 8 types of different content formats, ranging from dynamic graphics to enormous alpha layer video files, you are able to create a set of items you want to be able to control in a liveshow environment. After setting up a Manual Output Player you are in control of the player with a well-known broadcast standard Preview / Program Playout interface.
The Rundown gives you a list with items to customize and select for playback.
The Preview channel of the Output Player enables you to preview changes you are making to for example graphics, or to check if the media you want to play is in a correct state.
The Program channel of the Output Player is the exact feed of what is visible on the physical/internal SDI/NDI Output you are using in your broadcast set-up. These channels are with low latency and made possible by the groundbreaking Cloud Live innovation.
At last the Variable Editor gives you live-in place control over the graphics (Visuals) of your Visual Radio setup with the help of Visual Variables. This enables every VRA user (from producer, DJ to technical) to change titles, upload and add imagery or other engaging content to the graphics.
Here's a top 3 with use cases on how to utilise the Playout for Visual Radio;
The last minute caller

Let's say you've set-up this Lower Third containing information about an ongoing show item. As in every radioshow, last minute changes just happen to adapt to recent news events, which means you want to update the information about a last minute phone call on Visual Radio as soon as something pops up.
In the Visual Radio Playout adapting to this last minute call event only requires two clicks:
Selecting the Lower Third Visual template you want to modify
Changing the names in the Variables accordingly
When you are ready to put the information onair, it is just a matter of clicking the PGM button to automatically animate and transition the graphic, containing the up-to-date caller info, live!
Different show, different scene
Every show has it's own identity. The Output Players easily adjust to the Scheduled Programs with the help of the automated rundowns. But within shows you often have items you want to give another look on Visual Radio.
By creating these items in the Manual Output for the show, the Playout automatically provides access to the show-specific Rundown items during the planned program. This makes switching to the different prepared graphic scenes during the show a breeze.
Interesting guests
When there is a scenario with an interesting guest in your radioshow you can firstly connect data variables in the Visual Designer to existing data from your radio showsystems. Your existing content systems may already contain a lot of background info about the guests in the show.
The Visual with automated data updates will become visible in the Visual Radio Playout. When it is time, you are able to select the Visual containing the right information for the onair guest, and take it onair with one click!
Get started with the Playout in VRA
To get started with the Visual Radio Playout in your VRA set-up only requires you to transform an existing Output into Manual mode or create a new Manual Output Player.
This Output Player is now directly available in the Playout for live manual control. Outputs that are always visible in the videomixer (via DSKs or Overlays) are particularly suitable for use in Manual Mode via the Playout;
the Manual Output is transparent when there is nothing selected for playback.
the Output automatically loops the selected item in PGM until you transition to another item or Clear it
Read more about the Output Player Manual mode in the blogpost.
To make most of the features in the new Visual Radio Playout you also have to create Visuals with Variables in it to make them available dynamic control.



stay in the loop
Abonneer op de laatste Visual Radio updates.
stay in the loop
Abonneer op de laatste Visual Radio updates.
stay in the loop
Abonneer op de laatste Visual Radio updates.
stay in the loop